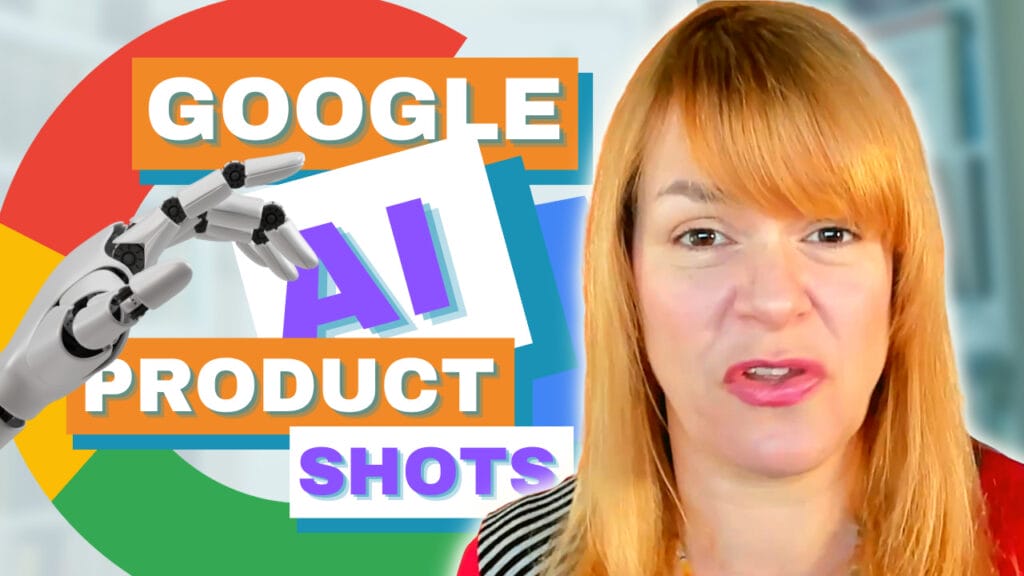Images are a vital part of any social media strategy. An eye catching photograph or graphic can attract people to your content. Traditionally we used images on Facebook, Google+ and Pinterest but now Twitter is just as important. The addition of images in the newsfeed is putting a new focus on photographs and graphics.
It’s important to create attractive images that stand out. One tactic that has worked really well is to add text to your photos. A clever caption or a quote can transform the meaning of your pictures and make them shareable.
This weeks cool tool Word Swag helps you create really pretty captions that will help your images pop. At the moment it is only available for iPhone (sorry Android fans) and costs €2.69.
Here’s how it works
Download the Word Swag app from the App store (iOS only).
Click on either the camera icon to take a photo or the library icon to choose an image

You can select a template image from the wordswag library or a photo from your camera roll
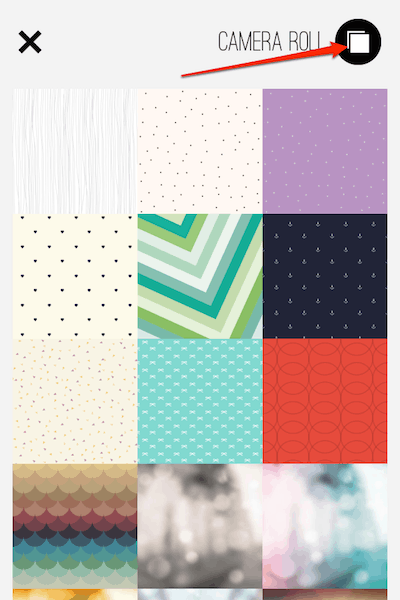
In the example I have chosen an image from my camera roll
Choose to either square crop your image or use it as it is. If you are planning on sharing the image on Instagram it’s a good idea to use square crop. It can take a few seconds for your new cropped image to appear.
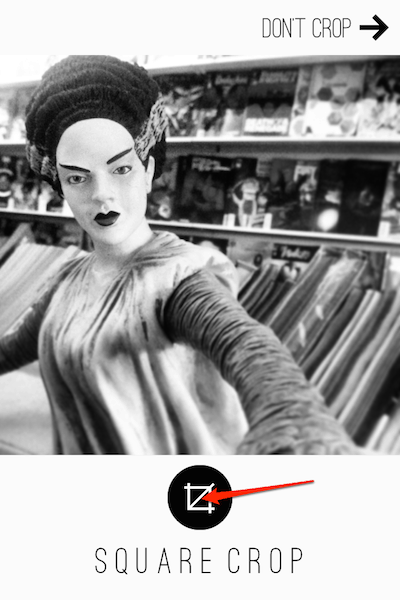
Now it’s time to have fun with your photo and start adding text
From the menu at the bottom of the screen you can choose a style for your text. Choose a broad style and then click the numbers underneath to see variations on that style. You can also use the dice to cycle through styles at random.
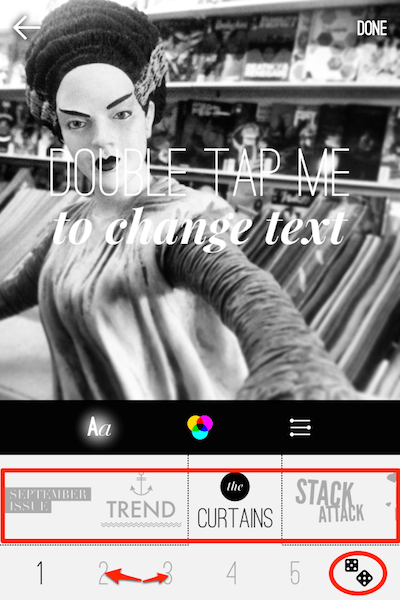
Click on the colour pallet to change the colours in the text. The ‘Invert’ button will make your text transparent and mask the foreground. This is a pretty cool way of framing your image.
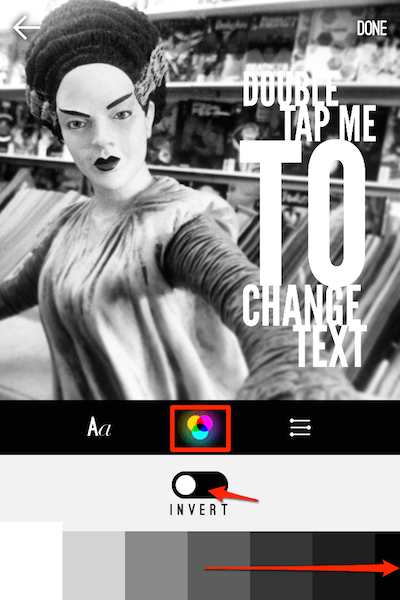
Double tap on the text to add your caption.
You can access a library of quotes and phrases by clicking options on the left hand side or you can create your own caption by clicking ‘custom’ (recommended).
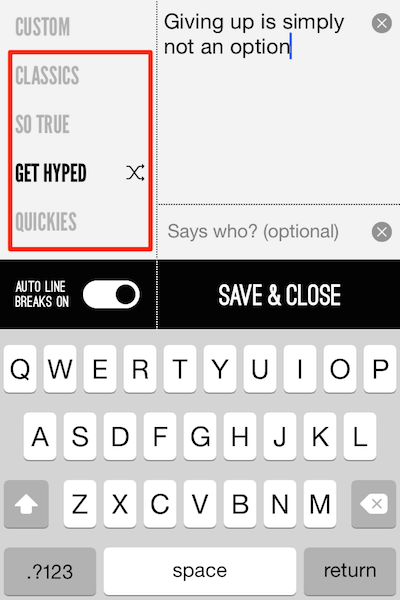
Once you have finished with your caption click ‘Save & Close’
You may want to adjust your text style and colour again to fit your caption. Once you have finished click ‘done’. This saves your work to your camera roll and gives you the option to share directly to social media services.
I love this cool tool and have been busy creating captioned images. I particularly like the option to share directly to Instagram.
A huge thank you to Fiona Ashe from Flashe Forward for introducing me to this tool.
What can you use captioned images for?
1. Quotes
2. To announce a special offer or a sale
3. To promote a hashtag
What have I missed? What do you use captioned images for? Leave me a comment below.