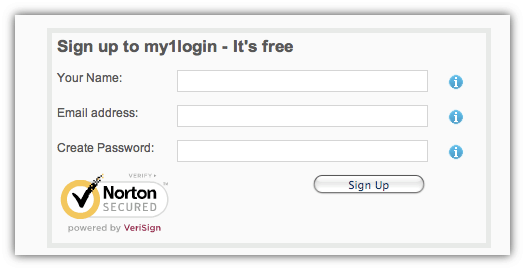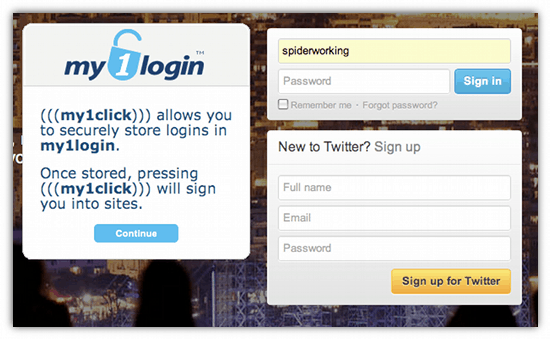When LinkedIn was compromised earlier this year and passwords published online there was a bit of a panic. Everyone knows they are not supposed to use the same password for everything but lots of people still do. So instead of just changing their LinkedIn password users had to go to multiple sites that they used the same password for and change their details there too.
Luckily the Linkedin scare wasn’t so bad as only passwords seemed to have been stolen, the email address that accompanies them didn’t seem to have been leaked.
This did remind me that you should have a different password on every account. I do use a lot of different passwords but I also subscribe to a lot of services so keeping track of them, or creating a new one every time I join something new seems painful. This weeks cool tool could solve that.
My1login encrypts all your passwords using a single key phrase of your choice and then keeps them ready for you to use when you need them. This encryption and key process is hugely secure, they boast it is military strength and from my limited knowledge of ciphers and code breaking it seems almost impossible to hack. This could be the perfect solution for scatterbrains like me who can’t remember anything let alone a string of passwords.
Here’s how to get it up and running
Go to the my1login website
Click ‘Sign up for free’
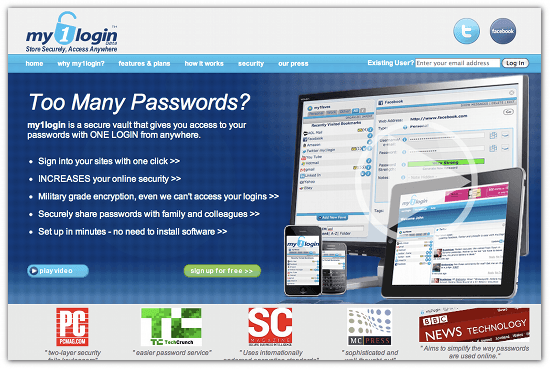
Enter your details and create a password (this is not your secure encryption key just a password for your account)
You will get an activation email.
Once activated you will be asked to sign in to your account again. Instead of asking for your full password you will be asked for specific characters from your password. You will see below I am being asked to enter the 1st, 6th and 8th character from mine.
This is handy if someone is looking over your shoulder as they won’t see your full password, it is kind of complicated though if you used a long alphanumeric password.
Next you have to set up your key phrase. It is this key phrase that encrypts and decrypts your passwords so make it something you will remember.
Now you will need to add a ‘my1click’ button to your browser. You simply pick it up and put it on your toolbar. Here’s a quick video demo
Once you have done this you can start saving passwords, go to a website that requires a password to login
Make sure you are logged out of the site and on the login page. It doesn’t seem to work with drop down menus so for the likes of Twitter you will need to visit the home page to login.
Now click on the (( my1click )) button that you added to your browser
A window will pop up prompting you to store the password
Clicking ‘continue’ adds a ‘Save & Sign In’ button to the login form. When you click this your login details for that site are saved to your my1click account.
Clicking the (( my1click )) button on your browser again will sign you in to this account.
I’ve been gleefully saving sites to my my1click account this morning knowing that it will stop my head hurting quite so much when I try and remember the various passwords I have created. I can see this becoming one of my favourite tools of the future.
What about you, do you use the same password for everything? Would a tool like this encourage you to set up multiple passwords?